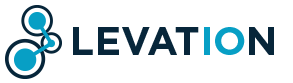If you're in doubt and require further clarification, please do not hesitate to contact our customer care team.
- Sign up for the hosting package.
- Once your payment has been accepted, your hosting service will be provisioned. A service activation email will also be dispatched which will contain your cPanel, FTP and other important login information.
- Download a copy of all files from your old host, generally using FTP. If you have any databases you will also need to download a copy of those - they're generally exported using phpMyAdmin, however, you can clarify with your old host.
- Upload your website files (which you downloaded in Step 3) via FTP - you can make the FTP connection using the IP address as listed in your service activation email. Be sure to upload the files into the /public_html directory. For information on connecting via FTP, please see the 'How do I upload files for my website' FAQ entry.
- Login to cPanel (via the temporary IP login address) and configure all your required email accounts and email addresses as required.
- If you have any databases to restore please re-create the databases using cPanel > MySQL Database Wizard. Once your databases are setup you can now import your database backups via cPanel > phpMyAdmin > Select your database in the left menu > Click Import and follow the steps. If you have changed your database or database user name you may need to update these in your scripts configuration file (i.e. wordpress has those details in wp-config.php, joomla has them in configuration.php) - in particular you will need to adjust your database hostname (dbhost) which will likely be currently set to 'localhost'.
- You have now stored a copy of your website on our servers and configured your email accounts on our servers, however, your domain is still pointing to your old provider. You can test your website to ensure it looks correct by going to the link provided in the emails regarding your service setup. Provided all looks well, move onto step 8.
- Update your name servers on your domain to point to our name servers - the name servers you're required to use are also provided in your service activiation email. For more information on what name servers you're required to use and how to update them, please see the 'What name servers do I use on my domain to point them to my hosting account' FAQ entry.
- Congratulations! You're done! Please note it can take up to 48 hours for your DNS changes (name server changes) to complete, but you will generally see it happen in much quicker time.
If you are familiar with how DNS operates, to shorten the propagation of DNS from the nameserver change you can contact your existing webhost 24 hours before your planned move and request they update the TTL's on your DNS records to a shorter timespan such as 600 seconds. You may even have this functionality available to you through their old control panel.